
Este artigo foi originalmente publicado na ArchSmarter.
Para cada coisa que você faz no Revit, há um atalho no teclado que pode lhe ajudar a fazer mais rápido.
Apresentamos aqui uma compilação de alguns atalhos no teclado para criar e organizar seu modelo. Saiba mais a seguir.
Esta planilha de atalhos também está disponível em PDF, basta clicar aqui para baixar.
Criar e modificar elementos
CS –Quando o elemento é selecionado, cria um elemento novo similar.
DL – Criar linhas de detalhamento.
DR – Criar porta.
M + Space – Igualar propriedades.
MV – Mover.
UP – Desafixar.
RM – Criar ambiente.
RT – Inserir informações de ambiente.
SL – Dividir elementos.
Selecionar elementos
Teclas de setas – Mover o elemento selecionado uma vez.
Shift + Setas – Mover o elemento selecionado dez vezes.
CTRL – Selecionar vários elementos.
MD – Ativar a ferramenta de Modificar.
TAB – Alterna entre vários elementos sobrepostos.
SHIFT + TAB – Reverte a ordem de alternância do atalho acima.
Vistas
HI – Isolar elemento.
HH – Ocultar elemento.
HC – Ocultar categoria.
SD – Sombreado com arestas.
TL – Linhas finas.
VV – Visibilidade / gráficos dialogam com a vista atual.
WF – Arestas.
ZE – Zoom adequado à tela.
SHIFT + botão do meio do mouse – Orbitar em vistas 3D ou arrastar em vistas 2D. Se um objeto for selecionado antes, este comando fará com que a vista orbite em torno daquele objeto.
Operações em arquivos
CTRL + O – Abrir novo arquivo.
CTRL + N – Criar novo arquivo de projeto.
CTRL + S – Salvar arquivo.
Diversos
ALT – Ativar a designação do teclado para todos os itens na interface. Pode ser útil se você acidentalmente clicar em "fechar" antes de salvar o arquivo.
Crie seus próprios atalhos
Você pode facilmente programar seus próprios atalhos no teclado. Para isso clique em View > User Interface > Keyboard Shortcuts, ou digite "KS".
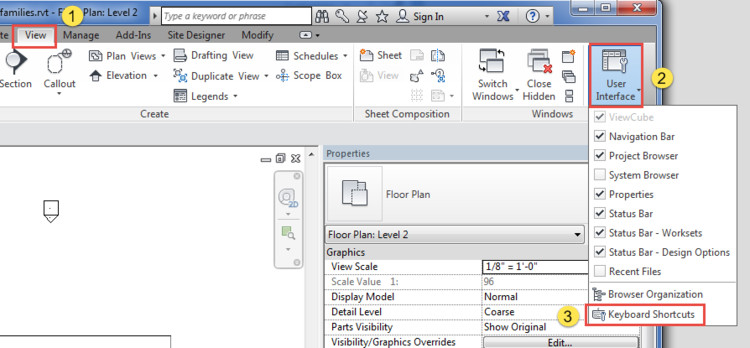
Isso abrirá a caixa de diálogo para atalhos no teclado.
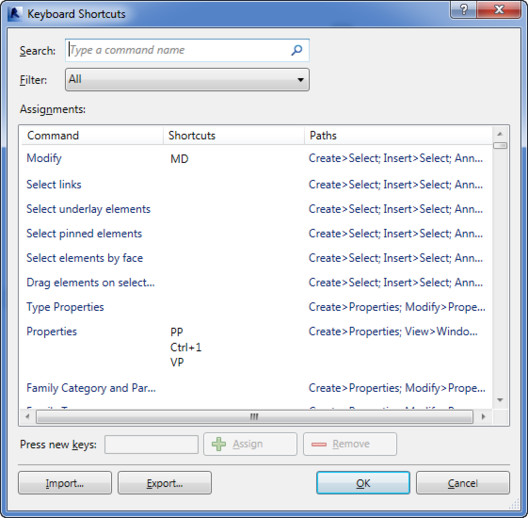
Todos os atalhos padrão estarão listados. Os atalhos marcados em cinza são do sistema e não podem ser alterados. Para acrescentar um atalho, encontre o comando na coluna "Command" ou insira o comando no campo "Search". Após selecionar o comando, insira o atalho na caixa de texto “Press new keys” e clique em “Assign”.
Há muita flexibilidade para atribuir novos atalhos. Um único comando pode ter múltiplos atalhos. De modo similar, um único atalho pode ser usado para diversos comandos. Neste caso, use as teclas de setas para alternar entre os comandos exibidos na barra de status. Assim que você encontrar o comando desejado, pressione a tecla de espaço para executá-lo.
Alguns atalhos personalizados que poderão lhe ser úteis.
33 – Vista 3D padrão.
AA – Ativar vista.
DD – Desativar vista.
JJ – Unir geometria.
ML – Organizar links.
MM – Organizador macro.
SAV – Selecionar todas as instâncias visíveis.
SAS – Selecionar todas as instâncias no projeto.
WS – Configurações de trabalho.
WW – Criar paredes.
Quer mais sugestões? Acompanhe esta discussão no LinkedIn
Nomear seus atalhos
Velocidade é fundamental quando se trata de nomear seus atalhos. Considere definir os atalhos com letras próximas, como por exemplo JJ para Unir Geometria [Join Geometry] ou AA para Ativar Vista [Activate View].
Você também pode criar atalhos de três ou quatro letras, caso necessite de atalhos de nomes semelhantes.
Este método diminui o tempo procurando as letras para ativar o atalho desejado. Isso ajuda a manter uma mão no teclado e outra no mouse.
E quanto a você? Como você agiliza seu trabalho no Revit? Quais são seus atalhos favoritos?
Para baixar a planilha de atalhos em PDF, clique aqui.


